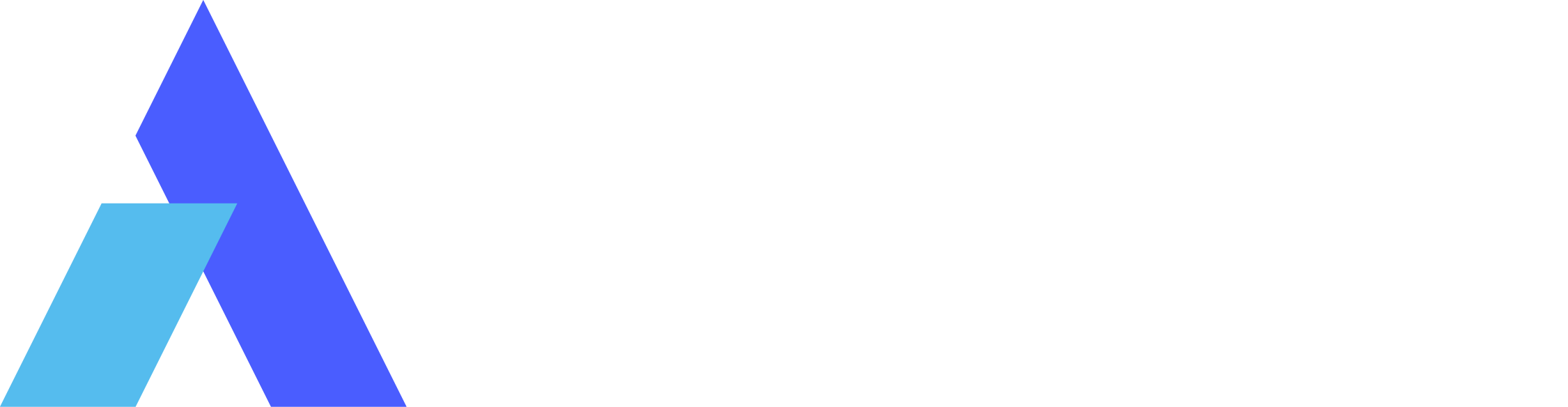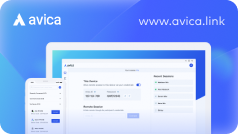
How to Use TeamViewer File Transfer: Review, Guide & Alternative
 Emily Stewart • Jan 26, 2024
Emily Stewart • Jan 26, 2024In the digitally connected world, remote work successfully operates with advanced technologies. For instance, IT professionals are providing their services to their global clients. They use the latest remote desktop software to transfer troubleshooting files, patches, and diagnostic tools. This could be successfully done mostly through TeamViewer remote desktop connection maker.
The TeamViewer send file option assists business professionals and individuals to ensure their routine workflow. If you want to get more familiar with this software, you can go through this review till the end. By reading this, you will learn about the TeamViewer file transfer feature, some fixes if you face any trouble during the process, and a recommended alternative for this tool.
Part 1. Can TeamViewer Be Used to Transfer Files?
Yes, you can transfer files using TeamViewer remote desktop software. It removes the location barriers and securely transfers files across other remote devices. This process is secure and end-to-end 256-bit AES encrypted with industry-grade security features. TeamViewer file transfer can share files of any size using various transferring methods.
It facilitates users to send attachments that are larger to send in email or any other media server. This platform supports connection with all operating systems, such as macOS, Android, iOS, and Windows.
Pros
- Allows you to drag and drop the files for transferring across devices.
- It is protected against unauthorized access and shares files with intended contacts.
Con
- TeamViewer's free version imposes restrictions on accessing certain features of remote devices.
Part 2. How to Share Files Using TeamViewer?
To transfer the file, you need to establish a remote connection with another device. Upon creating a remote connection, TeamViewer allows you to share files through three ways. If you want to learn about everything, follow the step-by-step methods and conveniently transfer files.
Method 1. Send and Receive File Through File Transfer
The first method that you can utilize to file transfer through TeamViewer is approaching the File & Extras option. After building connections, it is the dedicated method for sending and receiving files across remote devices. You can learn how it works by navigating through the given steps:
Step 1. First, launch TeamViewer on your system and sign in using the credentials. From the remote desktop device, note “Your ID” and “Your Password” mentioned on the main screen.

Step 2. Next, switch to the host screen and tap on the "Connect Here" option just before within Your ID and Your Password section. Enter your "Partner ID" from a remote device and hit the “Connect” button. Afterward, enter the required password and hit the “Log On” button.

Step 3. Upon accessing control of the remote device, click the “Files & Extras” option from the top toolbar on the left side. You will get a drop-down list; proceed with the “File transfer” button.

Step 4. On the next screen, choose files from the remote device and hit the "Receive" button. This way, the file will be shared on your device remotely. Opposingly to send the file to the remote device, you can tap the "Send" button after selecting the files and directory.

Method 2. Share File via File Transfer Option of Remote Control
Suppose you failed to transfer the file with the earlier method, or it didn't work out on your system. In that case, you should consider the File Transfer method, where you need to build a connection first. It is almost the same as the earlier method, but the way to approach this feature is different; thus, follow the steps below to learn how:
Step 1. Access TeamViewer and head to the “Devices” tab from the left-side panel. Under the “Recent Connections” section, now choose the device you want to transfer files to and hit the “Transfer Files” button.

Step 2. Afterward, provide the remote device password and hit the "Log On" button. Once the file transfer manager is open, select the desired files along with the directory to "Send" files to the remote device. Likewise, press the "Receive" button after selecting the required files and share them on your device.

Method 3. Drag and Drop to Transfer File
Another convenient way that you can utilize is through copy-pasting or dragging and dropping files. To do so, initiate a remote session and follow the given steps on how to transfer files through TeamViewer for further convenience:
Instructions: All you need is to build a remote connection and drag the file from the remote device. Drop it to the client’s device after choosing the exact file destination and folder. Optionally, you can right-click the targeted file and press the “Copy” from the drop-down list. Afterward, move to the client’s screen and right-click to choose the “Paste” button to transfer the file.

Part 3. Top Fixes for TeamViewer File Transfer Not Working
Although TeamViewer is a remote desktop software trusted by many users, occasionally, some issues can arise. In case you are stuck in the file transfer using TeamViewer, some solutions explained below might help you.
Solution 1. Restart Your System
If your system shows lags and gets slower during the file-sharing process, the quick solution is to restart the PC. You should close all the programs running in the background and refresh several times. Afterward, it is better to restart the computer and connect again to the TeamViewer’s remote connection.
Instructions. For this, simply hit the "Start Menu" and tap the "Power" icon. Next, choose "Restart" from the appearing options, and your PC will restart automatically. Now, try to access and share files via TeamViewer again to check if the issue is resolved.

Solution 2. Change the File Location
Are you still struggling with transferring files from remote devices? There might be a possibility that TeamViewer is preventing file sending and receiving from certain locations due to security reasons. To address this concern, change the location of the desired file on the remote device and try sharing it again.

Solution 3. End the Remote Session and Start Again
Sometimes, TeamViewer fails to initiate the file transfer process, and you get an “Error” notification. In that situation, you should look for whether the remote connection is built properly or not. The best is to hit the “End Session” button to conclude the session and restart it again with new credentials.

Solution 4. Test Your Internet Connection
Another reason you can count on file transferring is a poor internet connection. The remote sessions generally require a strong internet connection; if it gets slower during file sharing, the process might get stuck. To avoid this issue, test the internet speed before initiating the session using the SPEEDTEST.

Tips: The Best Alternative for TeamViewer File Transfer
If the issues are still unresolved, you should move to an alternative for Teamviewer. In this regard, Avica Remote Desktop stands at the top due to its fast and easy-to-use design that maintains a seamless workflow. Besides, it provides a comprehensive AES-256 encryption to prevent privacy breaches. With such security, you can also get benefits from a secure file transfer feature across platforms.
Avica is designed to transfer a hundred times faster than FTP/HTTP and facilitate file sharing without size limitations. Thus, it aims to uplift your productivity with faster speed and more convenient file sharing.
Other Exclusive Features of Avica
- For game enthusiasts, Avica offers simultaneous connection to control almost four games from one screen, assisting them in connecting virtually anywhere.
- If you hold some confidential data, Avica can restrict others from seeing your screen, as it can render the remote device's screen.
- Users can chat text across the remote devices and record their screen when they have to capture important information to watch later.
- Avica provides remote access to several screens and devices simultaneously so business professionals can ensure a good workflow.
How To Transfer Files Through Avica Remote Desktop
Sharing files through Avica is way easier than any other desktop software. Thus, go through the following steps if any confusion is left, and you can avoid any inconvenience.
Feel free to download Avica software by clicking the button below. If you're seeking additional information about Avica product downloads, you can visit the Avica download page. Rest assured, Avica guarantees the safety and virus-free nature of all products obtained from the official website or app store.
Step 1. Launch the Avica
Install the latest version of Avica on your devices. Upon successfully launching, sign in to the account and enter its user-friendly interface.

Step 2. Initiate the Remote Session
Then, toggle the “Allow remote access to this device via your credentials” from the remote device. Now, note down the displayed Avica ID and Password for further processing. Head to the Avica of the local device and insert the noted “Avica ID” in the designated “Remote Session” section. After that, press the "Connect" button and get another pop-up menu that requires a Password. Enter the earlier noted password and press the "Connect" button again for remote access.

Step 3. Transfer Files Through Copy Paste or Drag & Drop
As you get remote access, right-click on the chosen file and click "Copy" from the menu. Move to the client’s screen and right-click at your desired place to press the "Paste" option from the list. This way, your file will be simply pasted to the client’s device. Users can also drag and drop the file to transfer the document through the remote connection. Alternatively, you can use the File Transfer feature of the toolbar on the top of the interface.

Step 4. Use the File Transfer Option to Share the File in the Remote Connection
Another way is by approaching the main interface, where you need to tap the “three dots” under the “Recent Session” section. After choosing the three dots, proceed with the “File Transfer” option and choose the file you wish to transfer within the File Manager.

Select files, choose a directory, and press the "Send" button to share the file with the remote device. To get files, choose files on the remote device and hit the "Send" button.

Conclusion
Concluding thoughts, remote desktop tools are necessary for this virtually connected work where TeamViewer is counted as a good option. People unfamiliar with this software get complete guidance from an introduction to the methods in this guide. Also, they get some solutions if the TeamViewer file transfer feature is stuck and restricted from sharing files.
Before facing such problems in important meetings, you should go for a better option named Avica desktop software. With a faster, more secure, and more reliable connection, it is massively getting used to transferring files in remote connections.

Discover the Latest Remote Work Tools for Effective Operations in 2024


Screen Sharing: Share Your Screen with Any Other Devices


How to Use TeamViewer File Transfer: Review, Guide & Alternative