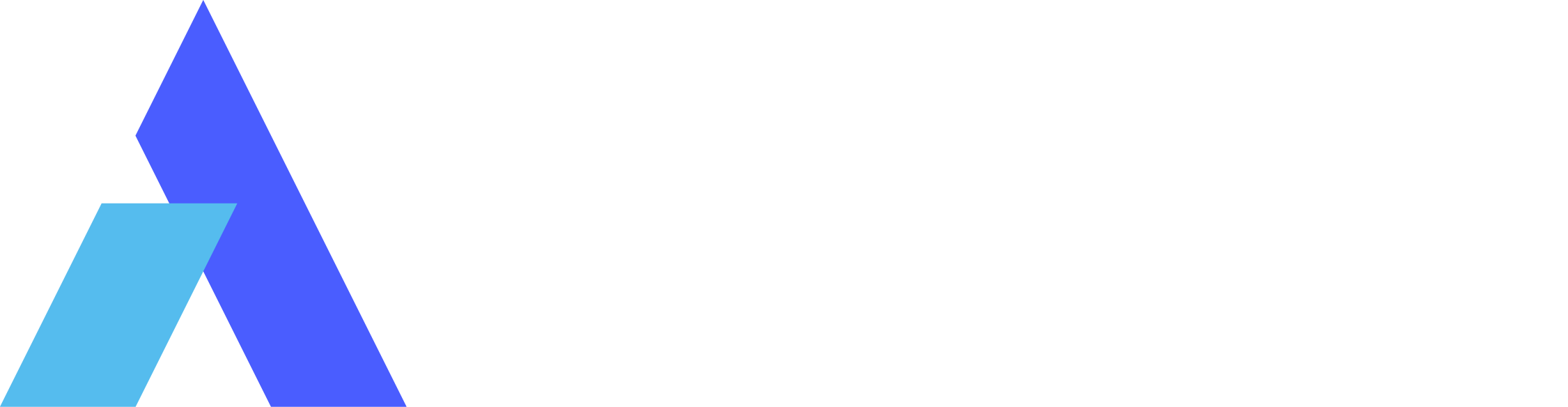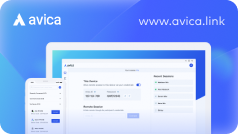
AnyDesk File Transfer: The Ultimate User Manual and Review
 Emily Stewart • Jan 25, 2024
Emily Stewart • Jan 25, 2024In a collaborative work environment, there are many possibilities to work from different geographic locations. To ensure smoother workflow in such circumstances, individuals need to share project-related files and documents. They might be confidential and cannot be shared across other untrusted platforms, so people prefer remote desktop software.
In this regard, the AnyDesk file transfer feature proves a solution for many professionals. If you want to know why and how, then reading this article will address all your queries. Here, you will learn file transfer with AnyDesk and solve related issues if they occur. In addition, learn about the best alternative tool to use for remote file transfer purposes.
Part 1. Exploring AnyDesk's File Transfer – An Overview
AnyDesk is primarily a remote desktop software that provides remote access and control and lets users manage other devices. Besides, this tool offers a file transfer feature where users can share folders and files to another platform or device. Notably, there is no file limitation, and you can transfer files of any size and format, such as JPG, PDF, DOCX, or PPT.
This feature works on all operating systems, but for Windows and macOS users, it has a file manager that enables comprehensive management options. Additionally, the AnyDesk file transfer feature can be disabled completely to facilitate control and security of the remote sessions.
Pros
- It ensures your data protection with military-grade RSA 2048 asymmetric key exchange encryption.
- You can also transfer files in separate sessions apart from remote control sessions.
Con
- Connection slows down while transferring larger files in remote sessions.
Part 2. 2 Proven Methods for Swift File Transfer Using AnyDesk
There are two methods of AnyDesk transferring files between local and remote devices while using AnyDesk software. One is through a dedicated file manager, whereas the other is via the simple copy-and-paste or file transfer option. To learn both ways, you can follow the given methods, breaking down the complexity of file sharing.
Method 1. Dedicated File Manager
Using the File Manager option, you can transfer files during the interactive remote desktop session. This option is only available to Windows, Linux, and macOS. To learn about using this feature, refer to the steps given below:
Step 1. First, download AnyDesk and launch its main interface to initiate a remote session. Now, go to the "Enter Remote Address" bar and insert the code provided by the remote device.

Step 2. After entering the code, the remote device will get a pop-up menu for permission. Choose the "Accept" button on that device, and the remote session will be initiated to transfer files.

Step 3. From the client device, access the top toolbar and click the 5th icon from the left side named "Browse File." Upon selecting, navigate to the main panel and pick the files you want to transfer to the remote device. Go directly to the upper section to hit the "Upload" option, and the file will get transferred from the client device to the remote one. Alternatively, press the “Download” button from the right-side section, and the file will be transferred from the remote to the client device.

Method 2. File Transfer Feature
If you want to transfer files with AnyDesk, this method is more suitable. The File Transfer option enables one to transfer via the copy-paste clipboard function. You can utilize hotkeys (CTRL + C or CTRL + P) for this purpose or go for the context menu, whatever suits you the best. Follow the given instructions to use this feature within AnyDesk:
Instructions: As you have initiated the remote desktop process, browse the file you want to transfer. After choosing those files, right-click and tap the "Copy" option from the drop-down menu. Next, move to the remote device's screen and right-click at the destination. From the drop-down menu, select the "Paste" option, and the file will be transferred to your remote device.

Part 3. 4 Effective Fixes for AnyDesk File Transfer Not Working
Sometimes, AnyDesk transfer files feature might show interruptions during the process, which prevents the transfer of files smoothly. For instance, users often get an “Access Denied” error due to various factors. To address this issue, you should read the fixes explained below and make the file transfer option workable across devices.
Solution 1. Activate the File Transfer Permission
AnyDesk, by default, activates the File Transfer option while initiating a remote session. If you face any lack of permission or access denied notification, check for this initial step of file transfer permission using the instructions below:
Instructions: Connect to the device using the address to enable the file transfer permission. When the permission prompt appears on the remote desktop, tap the "File Transfer" icon to enable it if it is off by default.

Solution 2. Uninstall and Reinstall AnyDesk
If you suspect any issue in your current version of AnyDesk, you should uninstall and reinstall the current version of AnyDesk. To do this, you can go through the steps ahead, which explains the process:
Instructions: Launch the "Control Panel" on your PC and choose the "Programs" option. Afterward, tap the "Programs and Feature" option and access all the installed software. Now, right-click on the AnyDesk software and press the "Uninstall/Change" option. Afterward, confirm your choice and uninstall this tool. Now again, head to AnyDesk's official site and download its new version.

Solution 3. Verify Security Settings and Permissions
If you are facing trouble transferring or copy-pasting files, you should check the software permissions. There is a possibility that your system is not allowing AnyDesk to make changes, so follow these steps and enable the necessary authorizations.
Step 1. Approach the main interface of AnyDesk and choose the “Main Menu” icon from the top right side. Upon choosing, click the “Settings” option followed by “Permissions” from the left side panel.

Step 2. Press the "Unlock" button to open the “Global Permissions” menu. From that menu, enable the “Synchronize clipboard” and “Synchronize clipboard files” options.

Step 3. Later, scroll down and activate the “Access my device’s clipboard” and “Access my device’s clipboard to transfer files” options. Also, you should toggle the “Use File Manager” option if not enabled already.

Solution 4: Switch the Keyboard Layout
Using this technique proves significantly helpful to users facing certain file-transferring issues in AnyDesk. During the remote session, go to the “Keyboard” icon at the top right side and click on it. Switch to the “Remote” option from the displayed menu.

Tips: Most Recommended Alternative for AnyDesk File Transfer
If you are still unable to access and use the AnyDesk file transfer feature, shifting to a better alternative for AnyDesk is a good way. In this regard, you should use Avica Remote Desktop software that comes up with a user-friendly interface and simplifies remote access. With end-to-end comprehensive AES-256 encryption, it builds the most secure and private remote connection.
Avica supports a file transfer feature that is 100 times faster than FTP/HTTP due to a patent protocol. Besides, both the Pro and Free versions of Avica can transfer unlimited files of any file size. Unlike AnyDesk remote desktop software, it allows users to drag and drop files for sharing across devices. This method is aimed at boosting the productivity of users without any interruption.
Notable Key Features of Avica
- It offers a group monitoring feature that gives access to multiple remote devices on a single monitoring client’s screen.
- Users can play games during the remote sessions and control up to 4 devices simultaneously.
- Avica has a “Privacy Mode” that restricts others from monitoring your activities and renders the remote desktop screen black.
- During the remote connection, you can capture the processes on the screen and also record the voices from the client to the host screen.
How To Transfer Files with Avica Remote Desktop
Distinct from other remote tools, Avica offers several ways to transfer files across devices. To avoid any confusion, there is a step-by-step guide to simplify the process and retain a good workflow.
You can easily download Avica software by clicking the button provided below. For more detailed information regarding Avica App downloads, please visit the official Avica download page. It is important to note that Avica ensures the safety and virus-free nature of all products available on its official website or app store. Feel confident in downloading Avica from these trusted sources.
Step 1. Launch and Set Up Avica
Launch the newer version of Avica in your system and enter the required credentials to sign in.

Step 2. Insert Credentials in the Device to Build a Connection
Afterward, toggle the “Allow remote access to this device via your credentials” option from your remote device. Now, copy the “Avica ID” and “Password” from the remote device and switch to the local device's screen. Then insert the copied Avica ID under the “Remote Session” and hit the “Connect” button. Next, type the password and again choose to proceed with the “Connect” button.

Step 3. Transfer File Through Various Convenient Ways
Upon getting the remote access, drag the file from the remote device and drop it to the client’s screen to transfer it. Alternatively, right-click the file and choose "Copy" from the drop-down menu on the remote device. Move to the client’s area of the screen and right-click anywhere to tap the "Paste" option. Optionally, choose the "File Transfer" option at the top toolbar and access the file manager.

Step 4. File Transfer via Approaching the Recent Sessions
Users can also access the “File Transfer” option from the main interface by simply choosing the “three dots” next to the PC name under the “Recent Sessions” section.

Select the file you want to transfer and hit the “Send” button to get the file transferred on the right side.

Conclusion
To summarize, building a remote connection across devices has significantly facilitated the remote working dimensions. With the help of the AnyDesk file transfer feature, file sharing becomes easier regardless of the physical location of users.
This guide has elaborated on AnyDesk remote services along with the solutions to potential errors in file transferring. If anyone still fails to address those concerns, there is an incredible alternative named Avica. It is an exclusive remote desktop software that can transfer files in several ways.

Discover the Latest Remote Work Tools for Effective Operations in 2024


Screen Sharing: Share Your Screen with Any Other Devices


How to Use TeamViewer File Transfer: Review, Guide & Alternative